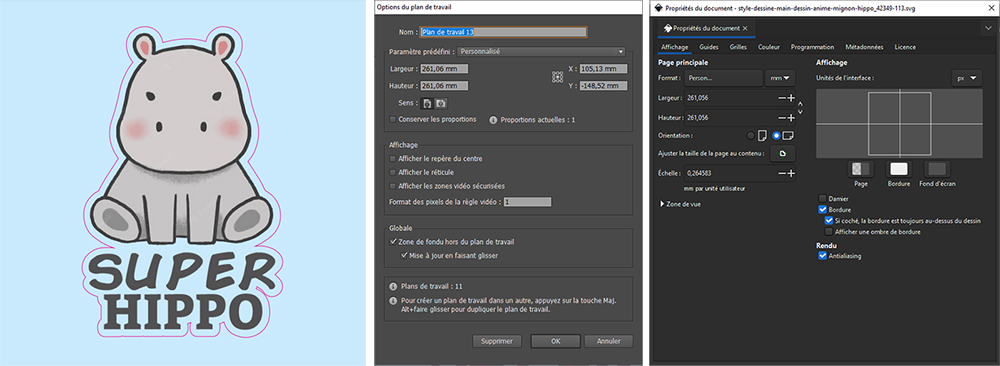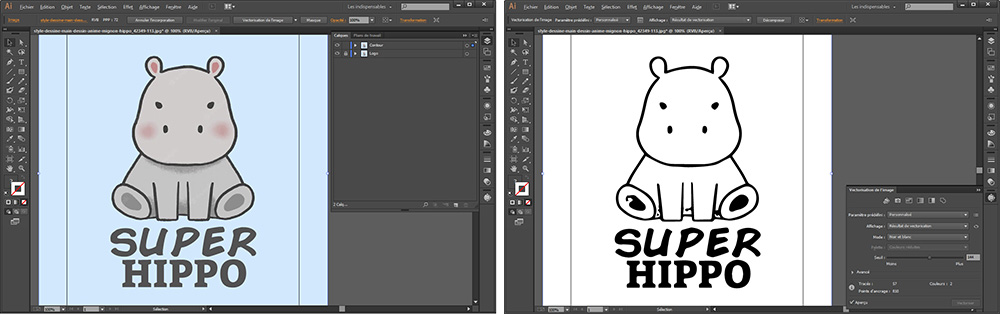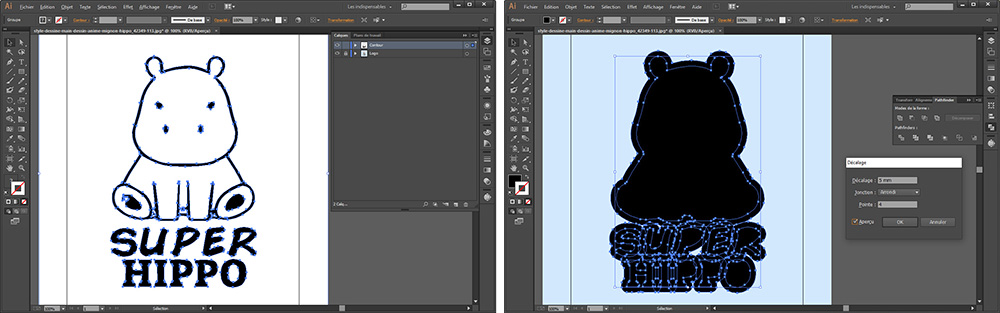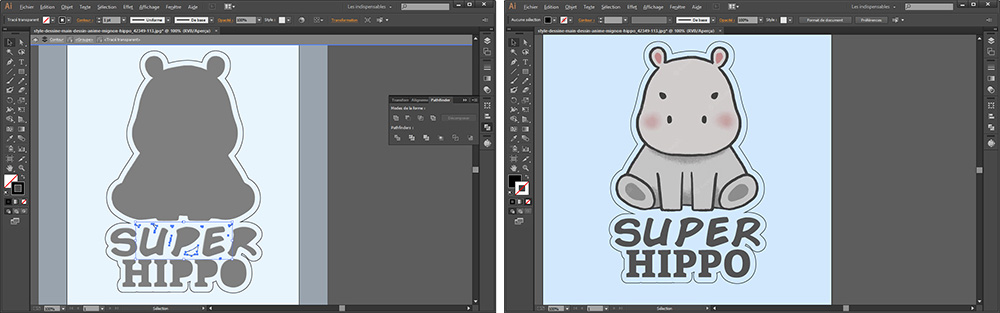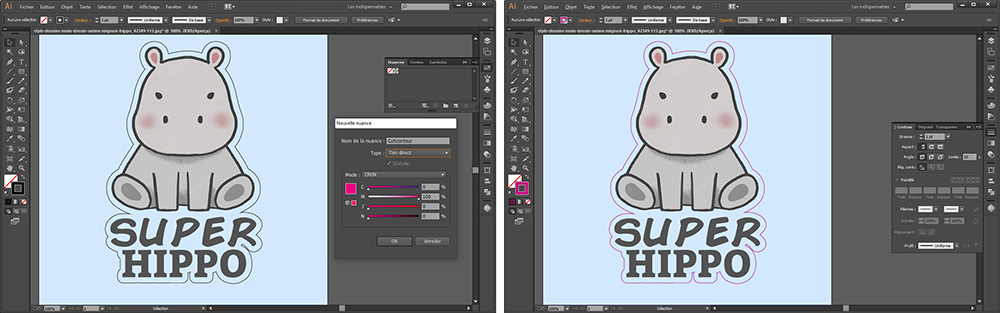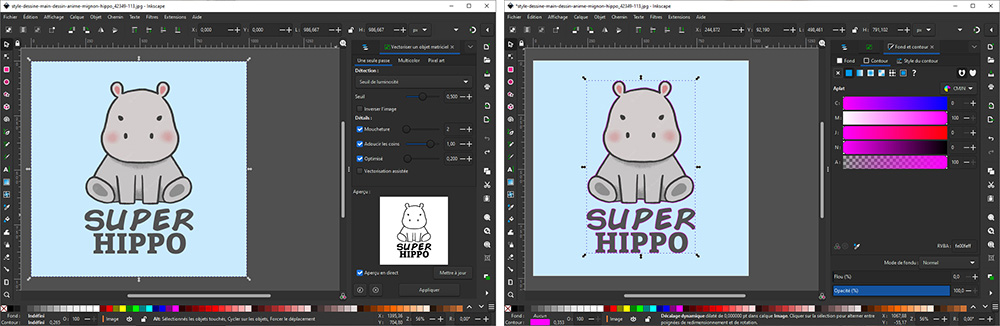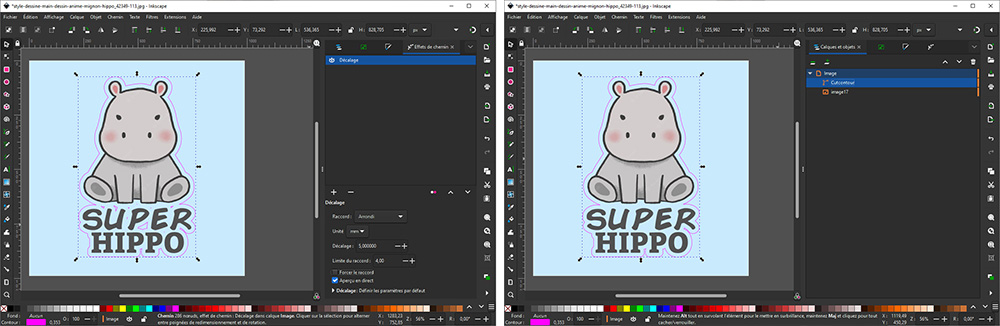| |
Comment créer un fichier pour des autocollants découpés à mi-chair ? |
| |
| Chez Sticker.fr nous vous proposons la fabrication d'autocollants découpés à la forme à mi-chair au prix le plus bas. Ces autocollants sont prédécoupés sur leur pourtour à l'aide d'une machine laser, ce qui permet de réaliser toutes les formes imaginables, que ce soit avec un contour qui suit les formes de votre logo, d'un dessin, ou bien de découper individuellement des lettres ou des chiffres, ou même encore réaliser des planches de stickers prédécoupés. Pour effectuer cette découpe, le laser va suivre très précisément un tracé que vous aurez intégré à votre fichier graphique, et cet article va vous montrer précisément comment procéder pour le créer. |
Ce tutoriel vous détaillera point par point comment préparer votre fichier, ainsi que les différentes spécifications auxquelles il devra répondre. Notez que ces consignes sont valables si vous souhaitez réaliser des stickers à l'unité, livrés en vrac, mais également si vous souhaitez réaliser des planches de stickers, qui permettent d'agencer autant de stickers que vous le souhaitez sur une seule et même planche de la dimension de votre choix.
Dans la suite de cet article, nous vous présenterons des captures d'écran provenant des logiciels Adobe Illustrator (payant) et Inkscape (gratuit) qui permettent tout deux de travailler en format vectoriel. Si votre motif visuel peut en effet rester en format bitmap, le tracé de découpe devra, lui, être au format vectoriel, et seuls ces logiciels vous permettrons de réaliser cela. Naturellement, de nombreux autres logiciels et applications permettent cela également, comme Coreldraw ou bien des applications gratuites en ligne. Nous pouvons ainsi vous suggérer l'application gratuite Vectr qui vous permettra de réaliser un tracé de contour, cependant notez que l'export de votre fichier se fera au format SVG, vous devrez donc utiliser un convertisseur en ligne pour ensuite passer du format SVG au format PDF. A cet effet nous vous conseillons Convert.io.
Généralités sur les autocollants découpés à la forme
Un autocollant se compose de deux parties : un liner, qui est le dos de l'autocollant, sur lequel il se trouve lorsque vous le recevez, et le sticker en lui même, qui sera décollé de son liner pour être posé sur son support définitif. Lorsque nous fabriquons des stickers découpés à la forme à mi-chair, seul le sticker est découpé selon ses contours, et non son liner, ceci rend ces stickers plus faciles à retirer de leur liner avant la pose. |
Lorsque vous commandez des stickers découpés à la forme à mi-chair sur Sticker.fr, votre fichier graphique devra répondre à certaines exigences techniques :
- Fichier graphique au format PDF
- Résolution 300 dpi
- Mode colorimétrique : CMJN
- Comportant un tracé de découpe vectoriel (ou cutcontour) de 1 point de large en couleur 100% magenta
- Des surfaces découpées supérieures à 2 mm de large / de rayon
Les dimensions de votre autocollant
Voici les dimensions de côté minimales et maximales pour la fabrication de vos stickers découpés à la forme :
- Dimensions pour les stickers en vrac : 3 mm minimum / 1200 mm maximum (il nous est possible de fabriquer des stickers plus grands, nous les livrerons alors en plusieurs panneaux)
- Dimensions pour les stickers sur bobine : 20 mm minimum / 320 mm maximum
Pour déterminer les dimensions de votre sticker découpé à la forme, et donc les dimensions que vous devrez indiquer lorsque vous passez votre commande sur notre site, vous devrez considérer les dimensions les plus grandes en largeur et en hauteur de votre fichier graphique, c'est à dire les dimensions du rectangle dans lequel il s'inscrit entièrement.
N'oubliez pas d'ajouter 1 millimètre à chaque côté de l'espace de travail de votre fichier. En effet, votre sticker découpé à la forme comportera un tracé de découpe qui délimitera les contours du sticker final, auquel vous devrez ajouter 1 mm de débord au delà du trait de découpe. Ainsi, si votre motif visuel doit mesurer 45 mm de large et 80 mm de haut en format fini une fois découpé, vous devrez commander des stickers de 45 x 80 mm, et préparer un fichier de 47 mm (= 45 + 2 mm) x 82 mm (80 + 2 mm). Pour rappel, lorsque vous commandez des stickers sur Sticker.fr, vous devez indiquer les dimensions en millimètres (rappel : 1 centimètre = 10 millimètres). |
Les bordures de votre autocollant
Lorsque vous préparez un fichier en vue d'une découpe, vous pouvez, si vous le souhaitez, prévoir une bordure tout autour de votre sticker.
Celle-ci peut prendre différents aspects :
- Une bordure blanche : dans ce cas votre tracé devra se situer à quelques millimètres à l'extérieur de votre motif graphique, selon l'épaisseur de bordure que vous souhaitez.
- Une bordure colorée à fond perdu : la couleur de votre bordure, ou son motif visuel si ça n'est pas une couleur unie, devra déborder de 3 mm au delà de la ligne de coupe afin d'être certain qu'aucune bordure blanche n'apparaisse en périphérie de votre sticker
- Aucune bordure : votre tracé de découpe suit précisément les contours de votre motif graphique. Attention, vous devrez alors prévoir un fond perdu autour de votre motif graphique afin d'éviter toute bordure blanche suite à la découpe.
Notez que lorsque vous préparez votre fichier, vous pouvez également faire apparaitre des informations en dehors de la zone qui sera découpée, ces informations seront imprimées sur la planche de sticker. Il peut s'agir du nom de votre entreprise, un logo, un slogan, un code barre ou un QR code ou toute autre information de votre choix. |
Réaliser un tracé de contour avec Illustrator
Ce tutoriel comporte certaines étapes propres à la réalisation d'un contour de découpe à partir d'un fichier graphique au format bitmap (PSD, JPG, GIF, PNG par exemple), notamment l'étape de vectorisation. Si vous souhaitez ajouter un contour de découpe sur un fichier vectoriel (AI, PDF, SVG), vous devrez passer cette étape.
- Démarrez le logiciel Adobe Illustrator et ouvrez votre fichier graphique.
- Sélectionnez votre image dans le panneau "Calques" (raccourci F7), puis dupliquez le calque via la fenêtre des calques.
- Renommez le nouveau calque (par exemple avec le nom "Contour") et pour protéger votre dessin initial, verrouillez ce calque.
- A l'aide du panneau "Vectorisation de l'image", choisissez l'option "Mode : Noir et blanc", puis jouez avec le curseur de seuil pour obtenir une vectorisation qui respecte votre graphisme original, puis cliquez sur "Vectoriser".
|
- Dans le menu "Objet", sélectionnez "Décomposer" et validez.
- Vous allez ensuite supprimer le cadre résultant de cette vectorisation en choisissant "Objet > Dissocier", puis double-cliquez sur la bordure du cadre entourant votre motif graphique, et appuyez sur la touche de suppression de votre clavier.
- En sélectionnant le calque "Contour", sélectionnez tout (CTRL + A ou via le menu "Sélection").
- Ouvrez la fenêtre "Pathfinder" et cliquez sur "Réunion".
- Pour ajouter une bordure à cette forme, allez dans le menu "Objet > Tracé > Décalage", puis indiquez la distance à laquelle vous souhaitez placer votre découpe, vous pouvez utiliser l'option d'aperçu pour visualiser cette bordure, choisissez le type de jonction souhaité, puis validez.
- Ouvrez la fenêtre "Pathfinder" et cliquez sur "Réunion" à nouveau.
|
- Cette opération peut conduire à la création d'un certain nombre de tracés parasites situés à l'intérieur de cette forme globale, nous allons maintenant les supprimer...
- Permutez le fond et le contour (Maj + X), puis sélectionnez et supprimez tous les petits tracés parasites situés à l'intérieur de ce contour global.
- A ce stade, vous avez terminé de définir le contour de votre visuel !
|
- Sélectionnez le tracé de contour, puis rendez-vous dans le panneau "Nuancier" afin de créer une nouvelle nuance via le menu de ce panneau.
- Nommez cette nuance "Cutcontour", puis utilisez les paramètres suivants : "Type : tons directs", "Mode : CMJN", "C:0%, M:100%, J:0%, N:0%", puis appliquez-la à votre contour.
- A partir du panneau "Contour", appliquez une graisse de 1 point d'épaisseur.
- Ajustez éventuellement la dimension de votre plan de travail via le menu "Objet > Plan de travail > Ajuster aux limites de l'illustration".
- Sauvegardez votre document au format AI propre à Illustrator, puis enregistrez-le sous le format PDF pour pouvoir l'exporter vers nos serveurs.
|
Réaliser un tracé de contour avec Inkscape
Ce tutoriel comporte certaines étapes propres à la réalisation d'un contour de découpe à partir d'un fichier graphique au format bitmap (PSD, JPG, GIF, PNG par exemple), notamment l'étape de vectorisation. Si vous souhaitez ajouter un contour de découpe sur un fichier vectoriel (AI, PDF, SVG), vous devrez passer cette étape.
- Démarrez le logiciel Inkscape et ouvrez votre fichier graphique.
- Sélectionnez votre motif graphique avec un clic gauche, des flèches tout autour du cadre de sélection vous confirment qu'il est bien sélectionné.
- Ouvrez le menu "Chemin > Vectoriser un objet matriciel", choisissez l'option "Une seule passe", puis dans la boite de dialogue qui s'ouvre, jouez avec le curseur "Seuil" pour obtenir une image nette représentant bien les contours de votre image. Validez la vectorisation en cliquant sur "Appliquer".
- Un nouveau calque s'est créé avec la version vectorisée de votre motif graphique.
- Assurez-vous que ce calque soit bien sélectionné, puis choisissez "Chemin > Séparer", puis "Chemin > Union".
- Dans le menu "Fond et contours", choisissez "Pas de remplissage" pour le fond, puis "Aplat" pour le contour, la couleur C:0% M:100% J:O% N:0% A:100%, et dans l'onglet "Style du contour", une épaisseur de 1 point.
|
- Choisissez "Chemin > Effets de chemin" puis cliquez sur le bouton + dans cette fenêtre, là vous choisirez l'effet "Décalage / Offset".
- Dans cette fenêtre, réglez la dimension souhaitée de la marge autour de votre motif graphique, et choisissez le type de raccord "Arrondi".
- Attention, des petites zones de découpe (matérialisées par la ligne rose) peuvent subsister à l'intérieur de votre motif visuel. Dans ce cas vous devrez les supprimer, pour cela sélectionnez le calque de découpe (celui avec le contour rose), puis choisissez "Chemin > Séparer", puis "Chemin > Union".
- Nommez ce calque "Cutcontour" en vous rendant dans le menu "Calques et objets".
- Ajustez éventuellement la dimension de votre plan de travail via le menu "Edition > Ajuster la taille de la page à la sélection".
- Sauvegardez votre document au format SVG propre à Inkscape, puis enregistrez-le sous le format PDF pour pouvoir l'exporter vers nos serveurs.
|
Réaliser une planche de stickers
En suivant la méthode décrite plus haut, vous pouvez créer un contour de découpe autour d'un motif graphique. Vous pouvez ainsi facilement reproduire l'opération sur plusieurs fichiers, puis assembler ces stickers sur un document de la taille de votre choix afin de constituer une planche de stickers. Vous pouvez même appliquer une couleur de fond à cette planche de stickers, ou ajouter des informations, un QR code ou votre logo sur ce fond perdu afin de créer une planche au look unique. Ce mode de fonctionnement est particulièrement adapté si vous avez besoin de fabriquer de nombreux stickers différents en petite quantité. En les regroupant sur une planche, vous ferez de grosses économies sur les frais de production fixes. Lors de votre commande, soyez attentifs à la quantité de stickers que vous indiquez, l'unité de calcul sur Sticker.fr est toujours le fichier graphique, donc une planche de sticker = un fichier graphique au format PDF. Si vous souhaitez obtenir 10 planches de stickers (peu importe la quantité de stickers qui s'y trouvent), vous devrez indiquer une quantité de 10. |
|
| |
| |
 |
| |
|